Working with TinaCMS
Open your project locally and in the env.development file set:
NEXT_PUBLIC_USE_LOCAL_CLIENTto0.
# env.development
NEXT_PUBLIC_USE_LOCAL_CLIENT=0Restart your server and run yarn dev again.
In the env.local file set your client ID:
# env.local
NEXT_PUBLIC_TINA_CLIENT_ID=to the Client ID copied from an earlier step and found in your project's Overview sectionTip:
.env.developmentonly runs when in Next.js development mode.
Make sure you're in edit mode by selecting the "Edit with Tina" button in the lower-left corner.
This time a modal asks you to authenticate through TinaCMS. Upon success, Tina will send your edits to the TinaCMS server, and subsequently to GitHub.
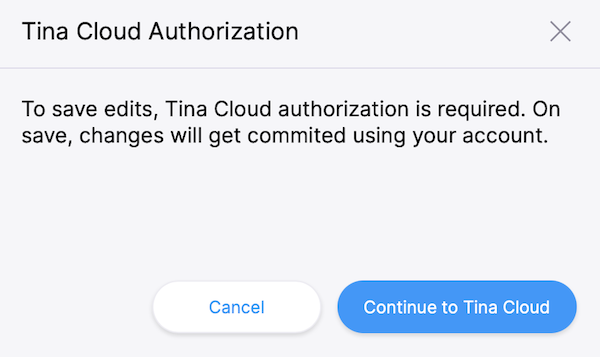
Edit content
Make some edits through the sidebar and click save. Changes are saved in your GitHub repository.
Hint: To exit edit mode, navigate to the
/exit-adminroute. If you are running onlocalhost, it ishttp://localhost:3000/exit-admin.
Now that Tina Cloud editing is working correctly, we can deploy the site so that other team members can make edits too.

ℹ️ Gotcha: since your changes are being synced directly to Github, you'll notice that when you're in non-"edit" mode your page still receives the unedited data from your local file system. This is mostly fine since editing with Tina Cloud is designed for hosted environments. But beware that changes to your schema may result in a mismatch between the Tina Cloud API and your local client.
Deploy
Vercel
Connect to your GitHub repository and set the same environment variables as the ones in your env.local file:
NEXT_PUBLIC_TINA_CLIENT_ID=<YOUR_CLIENT_ID>Add the deployment URL to your project's Site Urls. To do this, go to your project's Configuration page.
🎉 Congratulations, your site is now live!
You can test that everything is configured correctly by navigating to [your deployment URL]/, navigating to the admin route,
log in to TinaCMS, and start making some edits. Your changes should be saved to your GitHub repository.
Netlify
Connect to your GitHub repository, click on advanced to set the same environment variables as the ones in your env.local file:
NEXT_PUBLIC_TINA_CLIENT_ID= <YOUR_CLIENT_ID>Set the build command to yarn build,
Set the publish directory. To .next/ .
Once you're done, click "Deploy site".
Add the deployment URL to your project's Site Urls. To do this, go to your project's Configuration page.
You can test that everything is configured correctly by navigating to [your deployment URL]/, navigate to the admin route,
log in to Tina, and making some edits. Your changes should be saved to your GitHub repository.
ℹ️ Changes in edit mode show up on your home page after your site finishes a rebuild.
🎉 You now have a completely customizable site that can be fully edited with TinaCMS!
Media Management (Optional)
Currently Tina Cloud only supports the Cloudinary media store. We've gone ahead and added it to your TinaCMS setup in _app.js, but you'll need to provide environment variables for it to work with your Cloudinary account
To do that, update your .env.local file with a couple of new environment variables that you can get from your Cloudinary dashboard.
# These are used in conjunction with a Cloudinary account for media asset management
NEXT_PUBLIC_CLOUDINARY_CLOUD_NAME=<Get this from your Cloudinary account>
NEXT_PUBLIC_CLOUDINARY_API_KEY=<Get this from your Cloudinary account>
CLOUDINARY_API_SECRET=<Get this from your Cloudinary account>Now restart your development server to be able to access your Cloudinary media library in Tina 🤩.
For more details check out the package README to set up Cloudinary in your own project.
Last Edited: July 27, 2021
