Creating a Markdown Blog with Next.js
November 16, 2019
By Kendall Strautman
Tina + Next Part I
Want to skip to using Tina with Next.js? Jump to Part II of this series.
Next.js is a React "metaframework" (a framework built on a framework) for developing web applications. Next.js has become a popular choice for web developers due to its bootstrapped React environment (similar to create-react-app) and its simple, file-based routing for writing backend code.
Next.js is simple and flexible. Compared to a full-fledged static site generator, there are less prescriptive guiderails placed on developers in the implementation of an app or site. Due to this flexibility, this article shares just one perspective to approach building a simple, Markdown-based blog. Take what’s helpful 🤗, disregard the rest.
If you'd like to skip ahead and reference final versions of the starter, feel free to checkout the finished implementation.
04.01.20: This blog has been updated to reflect the latest data fetching methods provided by Next.js 9.3.
Clone the starter
Let’s get started. I have provided a bare bones starter to use as a starting point for this tutorial. You can clone the project or check it out on github for reference.
// clone the repo from your terminal
$ git clone git@github.com:kendallstrautman/nextjs-blog-starter.git my-nextjs-blog
// install the dependencies
$ cd my-nextjs-blog
$ yarn install
// start up the dev server
$ yarn devAfter you clone the project and start the dev server, navigate to http://localhost:3000/ in your browser to see what we're working with.
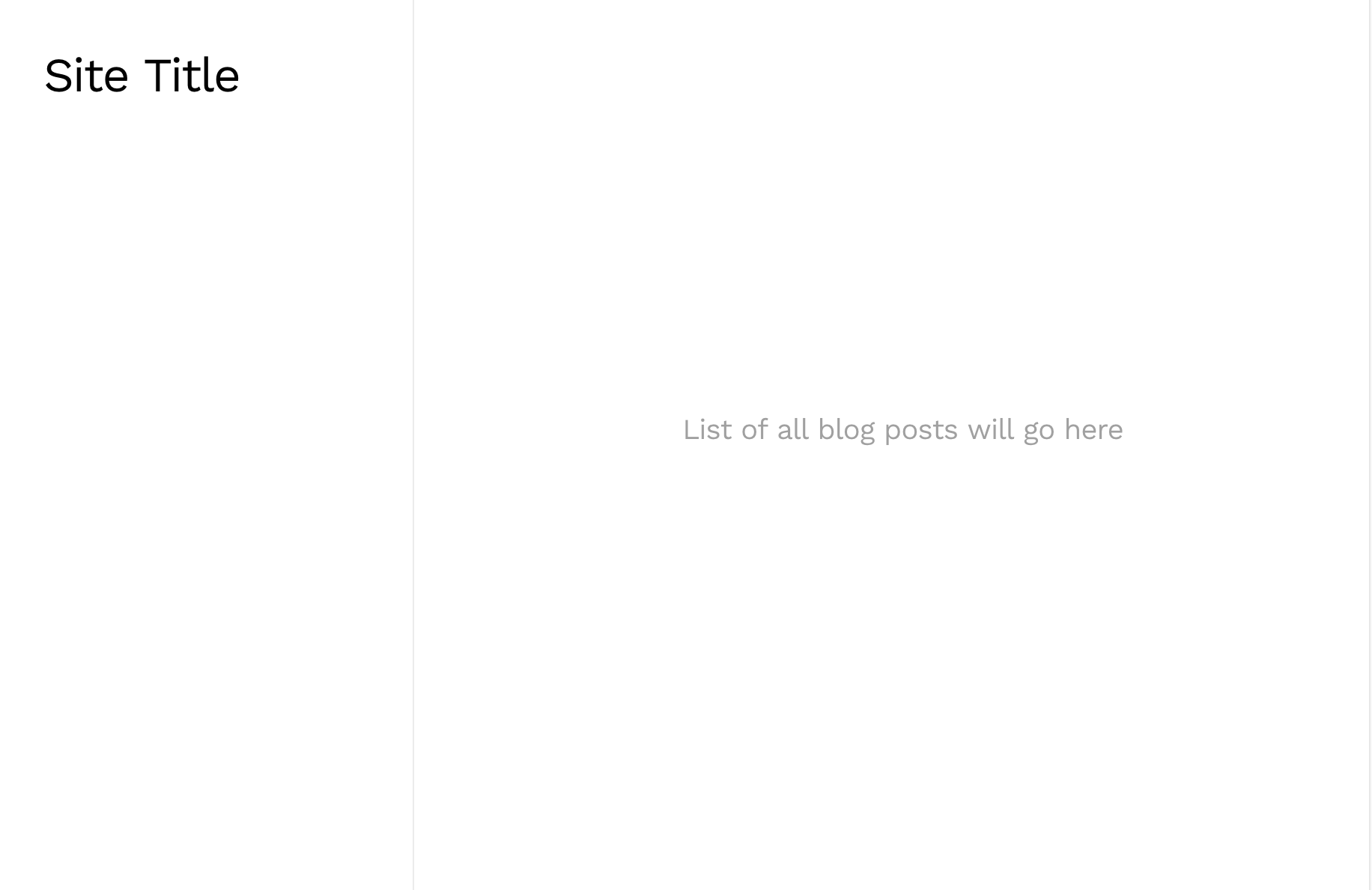
As you can see, it's pretty simple at the moment. If you look at the project in your code editor, you will see the following directory structure:
components/
data/
pages/Project Structure
Let’s look at the pages/index.js file:
const Index = props => {
return (
<Layout
pathname="/"
siteTitle={props.title}
siteDescription={props.description}
>
<section>
<BlogList />
</section>
</Layout>
)
}
export default Index
export async function getStaticProps() {
const configData = await import(`../data/config.json`)
return {
props: {
title: configData.title,
description: configData.description,
},
}
}You’ll see that we have a Layout component wrapping a <section> with a BlogList component — these are all the pieces that render our little starter so far.
Data Handling
Next.js pre-renders every page, meaning it generates HTML for pages in advance. As of Next.js 9.3, there are two ways to pre-render pages: static generation or server-side-rendering (SSR). Next.js is unique in that you can use either approach depending on the project.
For this blog, we will implement static generation, this means HTML pages for each route will be generated at build time. Static generation allows pages to be cached by a CDN, improving performance.
getStaticProps
In the initial exampleindex.js, notice the use of getStaticProps below the component. This function allows us to fetch data and return it as props to our page component. The page will be rendered at build time with the props from the return object in getStaticProps.
This is your bread and butter for retrieving page-level data in Next. You can use getStaticProps to fetch data from an external api, or as seen in this example, you can get a hold of local data sources.
Note: this method only works for components defined in the pages/ directory, i.e., page components. You cannot use this method on child components, but you can pass down the data received to these child components, as you see being done with Layout in the example above.
Layout is being passed props such as the site title and description. If you look at the data in data/config.json, you’ll see the values these props are referencing. Go ahead and change the site title to your project name, then watch it update in the header.
Layout & Styling 🦋
To zoom out a little, the purpose of the Layout component is to provide the visual skeleton for every page of the site. It typically will contain some sort of nav or header that shows up on most or all pages, along with a footer element. In our case we just have a header that contains the site title.
Within Layout, there is a Meta component that contains all global styles along with anything needed to be put in the head of the site for SEO or accessibility purposes. Note that the use of a Layout component isn’t unique to Next.js; you’ll see it commonly used in Gatsby sites as well.
One thing you may notice in the Layout component is the use of a <style jsx> tag. Next.js works out of the box with styled-jsx, a neat css-in-js framework made by the ZEIT team. It’s super intuitive to use. All of the styles are scoped to the component, and you can do dynamic styling based on props. The css-in-js world is your oyster!
The only downside of styled-jsx is the lack of support for nesting, which may or may not be a concern for you. As long as you just write good ol’ fashioned vanilla css, you’ll be good. To learn more about how to use styled-jsx, take a look at the styled-jsx GitHub repository.
Note again that global styles and fonts are handled in the Meta component via the <style jsx global> tag. Use this anywhere you need to implement global styles.
Adding the Posts Directory
Now that we’re familiar with the structure of the project and Next.js fundamentals, let’s start adding the pieces and parts to get the Markdown blog up and running.
First, add a new folder in the root of your project called posts. You can add all your Markdown blog posts here. If you don’t already have content ready, just add a few dummy blog posts. I like to use Unsplash for sample photos and Cupcake, Hipsum, or Sagan Ipsum are my preferred text generators — keeps things interesting 🧁.
Here’s an example filler blog post with some commonly used frontmatter values.
---
title: The coastal red giants
author: Watson & Crick
date: 2019-07-10
hero_image: ../static/bali-15.jpg
---
Brain is the seed of intelligence something incredible is waiting to be known.Also, create a public folder in the root. This is where you will keep images.
Note: The static folder has been deprecated in favor of public. To make the switch without changing file paths, create a
publicdirectory and movestaticinto it.
Processing Markdown Files 🤖
Next, we need to install a few packages that will process our Markdown files.
$ yarn add raw-loader gray-matter react-markdownRaw Loader will process our Markdown files. Gray Matter will parse our yaml frontmatter values. And React Markdown will parse and render the body of our Markdown files.
Add Next.js Config
Now that we’ve installed some packages needed to handle Markdown, we need to configure the use of the raw-loader by creating a next.config.js file at the root of the project. In this file we will handle any custom configuration for webpack, routing, build & runtime config, export options, and a whole lot more. In our use case, we will simply be adding a webpack rule to use raw-loader for processing all Markdown files.
//next.config.js
module.exports = {
webpack: function(config) {
config.module.rules.push({
test: /\.md$/,
use: 'raw-loader',
})
return config
},
}Pages & Dynamic Routing
So we’re set up to use Markdown files in our project. Let’s start coding a blog template page that will render the content from these Markdown files in posts.
For some background knowledge, the pages directory is special in Next.js. Each .js file in this directory will respond to a matching HTTP request. For example, when the home page ('/') is requested, the component exported from pages/index.js will be rendered. If you wanted your site to have a page at /about, simply create a file named pages/about.js.
This is awesome for static pages, but we'd like to have a single template from which all blog posts will be built, sourcing the different data from each Markdown file. This means we need some sort of dynamic routing, such that unique blog posts utilizing the same template have ‘pretty’ urls and their own individual pages.
Dynamic routes in Next.js are identified by square brackets [] in the filename. Within these brackets we can pass a query parameter to the page component. For example, let’s create a new folder within pages called blog, then add a new file within that blog folder [slug].js, we can use whatever is passed as this slug parameter to dynamically access data. So if we visit http://localhost:3000/blog/julius-caesar, whatever is returned from the [slug].js page component will render, and will have access to that ‘slug’ query parameter, i.e. ‘julius-caesar’.
Get Markdown Data For the Blog Template
With dynamic routing, we can make use of this slug parameter by passing in the filename of the blog post and then getting the data from the corresponding Markdown file via getStaticProps.
import matter from 'gray-matter'
import ReactMarkdown from 'react-markdown'
import Layout from '../../components/Layout'
export default function BlogTemplate(props) {
// Render data from `getStaticProps`
return (
<Layout siteTitle={props.siteTitle}>
<article>
<h1>{props.frontmatter.title}</h1>
<div>
<ReactMarkdown source={props.markdownBody} />
</div>
</article>
</Layout>
)
}
export async function getStaticProps({ ...ctx }) {
const { slug } = ctx.params
const content = await import(`../../posts/${slug}.md`)
const config = await import(`../../data/config.json`)
const data = matter(content.default)
return {
props: {
siteTitle: config.title,
frontmatter: data.data,
markdownBody: data.content,
},
}
}
export async function getStaticPaths() {
//get all .md files in the posts dir
const blogs = glob.sync('posts/**/*.md')
//remove path and extension to leave filename only
const blogSlugs = blogs.map(file =>
file
.split('/')[1]
.replace(/ /g, '-')
.slice(0, -3)
.trim()
)
// create paths with `slug` param
const paths = blogSlugs.map(slug => `/blog/${slug}`)
return {
paths,
fallback: false,
}
}Notice in this example that we’re making use of
gray-matterandReactMarkdownto properly handle the YAML frontmatter and Markdown body.
A zoomed out look at how this is working: when you navigate to a dynamic route, .e.g. http://localhost:3000/blog/julius-caesar, the BlogTemplate component in pages/blog/[slug].js is passed the params object { slug: ‘julius-caesar’ }. When the getStaticProps function is called, that params object is passed in through the context. We get ahold of that slug value and then go search for a file within the posts directory that contains the same filename. Once we get the data from that file, we parse the frontmatter from the Markdown body and return the data. That data is passed down as props to the BlogTemplate component which can then render that data as it needs.
getStaticPaths
At this point, you may be more familiar with getStaticProps, but this function should look new — getStaticPaths. Since this template uses dynamic routes, we need to define a list of paths for each blog, so all the pages will be rendered statically at build time.
In the return object from getStaticPaths, two keys are required: paths and fallback. paths should return an array of pathnames and any params used in the page name. For example the 'param' used in /blog/[slug].js is 'slug'. You should only need to use getStaticPaths for dynamic routing.
The fallback property allows you to control the behavior if a path is not returned from getStaticPaths. We set this to false so that unreturned paths will show a 404 page.
Before the release of Next.js 9.3, this path generation for static export could be handled via
exportPathMap.
Checkout the [slug].js file in the final version of my starter blog to get another idea of how that blog data could be rendered and styles applied.
Get Data For the Blog Index
Let’s finish this simple blog off by adding in the proper data to the BlogList component for the Index page. Since we can only use getStaticProps on page components, we will get a hold of all the blog data in the Index component and then pass it down as a prop for BlogList to render.
// pages/index.js
export async function getStaticProps() {
const siteConfig = await import(`../data/config.json`)
//get posts & context from folder
const posts = (context => {
const keys = context.keys()
const values = keys.map(context)
const data = keys.map((key, index) => {
// Create slug from filename
const slug = key
.replace(/^.*[\\\/]/, '')
.split('.')
.slice(0, -1)
.join('.')
const value = values[index]
// Parse yaml metadata & markdownbody in document
const document = matter(value.default)
return {
frontmatter: document.data,
markdownBody: document.content,
slug,
}
})
return data
})(require.context('../posts', true, /\.md$/))
return {
props: {
allBlogs: posts,
title: siteConfig.default.title,
description: siteConfig.default.description,
},
}
}This can be slightly complex to look at, but let’s take it one step at a time. Feel free to reference this blog for the original code. It uses a function provided by Webpack, require.context(), that allows us to create our own ‘context’ based on three parameters:
- The directory to match within.
- A boolean flag to include or exclude subdirectories.
- A regular expression to match files against.
require.context(directory, (useSubdirectories = false), (regExp = /^\.\//))Creating a ‘context’ allows us to create a space essentially where we can pick out all the files matching a regular expression from a particular directory, and manipulate them into manageable formats that are provided back to the component as props to be rendered.
Now that we have all of the blog data, pass it as a prop to the BlogList component.
const Index = props => {
return (
<Layout
pathname="/"
siteTitle={props.title}
siteDescription={props.description}
>
<section>
<BlogList allBlogs={props.allBlogs} />
</section>
</Layout>
)
}
export default IndexThen you are free to loop through the blogs and render the list within your BlogList component as you need. Feel free to check out the BlogList component in my starter to see how that data could be handled.
Next Steps
Checkout the final repo! 🥳
After setting up your blog or portfolio site, you’ll most likely need a content management system to make editing and updating your posts or data easier. Stay tuned for my next blog on setting up this starter with TinaCMS. In the meantime, you can check out our documentation on using Next.js with TinaCMS, or fork the finished Next+Tina blog to start playing with TinaCMS right away.